じんくろです。
前回のデスクトップPCをセットアップした後は いよいよHyper-Vで仮想サーバーを構築します。
※OSのセットアップはスキップさせていただきました。。
Hyper-Vとは...
これからSEとしてこの業界にお仲間入りされた方にも向けて、簡単にご説明いたしますと、Hyper-Vはマイクロソフト社のサーバー仮想化技術であり、 1台のコンピューター上で複数のサーバー(OS)を構築することが可能です。
イメージ
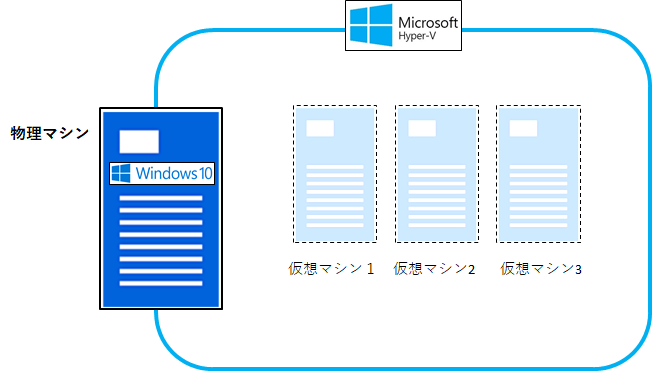
Hyper-VはWindows Serverとしては2008からサポートされており、今ではどんどん 機能追加によって強化されていっています。
また、WIndows Serverだけでなく、Windows10も対応しており、Windows Serverと 区別するために「クライアントHyper-V」と呼ばれているそうですが、基本的な機能は同じです。
今回、購入したデスクトップPCのOSはWindows10ProなのでHyper-V対応しています。
※Windows10の場合、Hyper-Vを使うにはWindow10 Pro以上のEditionが必要です。
では実際にHyper-Vを利用するまでに実施した手順を下記に記載致します。
Hyper-V有効化手順
Windowsキー+R から”ファイル名を指定して実行”を開き、「appwiz.cpl」を入力してEnterキーを押します。
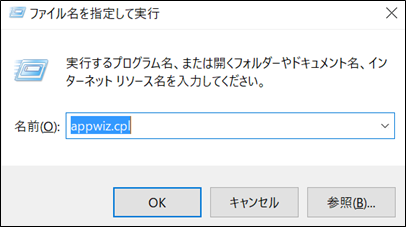
プログラムと機能の画面が開きますので、「Windowsの機能の有効化または無効化」をクリックします。そのあと、Hyper-Vにチェックを入れて「OK」をクリックします
※「Hyper-Vをインストールできません。ファームウェアで、仮想化サポートが無効になっています」と表示された場合、BIOSでの設定が必要です。
こちらは次回の記事で対応手順を記載いたします。
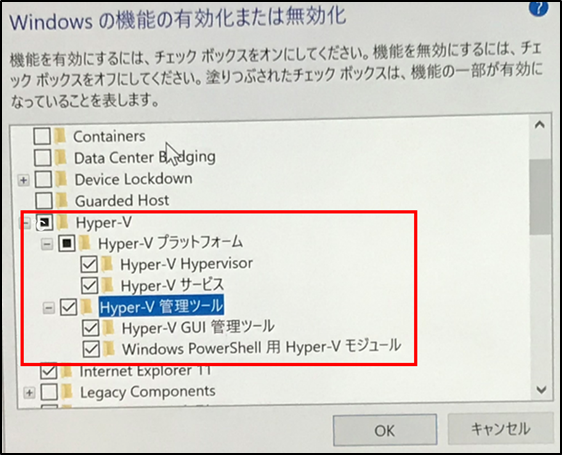
数回再起動されるとHyper-Vが有効になり、スタート画面の「Windows管理ツール」配下にHyper-Vマネージャーが表示されていることを確認します。
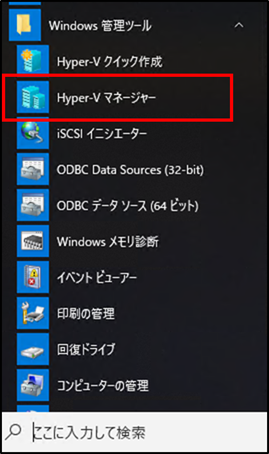
毎回スタートメニューから起動させるのが面倒な場合、タスクバーにピン留め、もしくは Windowsキー+R から”ファイル名を指定して実行”をから「virtmgmt.msc」と入力して起動いただければいいかもしれませんね♪
■タスクバーピン留め
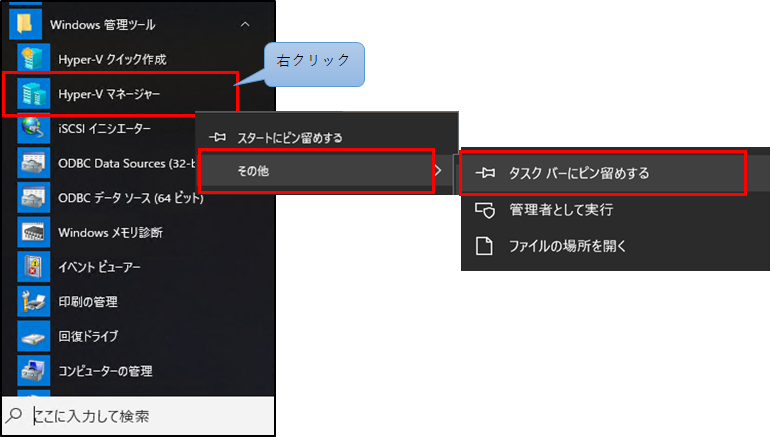
■ファイル名を指定して実行
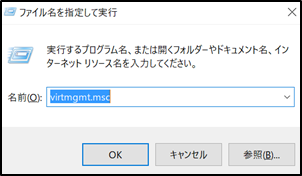
次回はHyper-V有効化時にエラーが出た場合のBIOS設定対応を記載いたします。時間があればその次にHyper-Vの設定(NIC)のご説明できればと思います。
それではまた。



