こんにちは。
今日は備忘録のような記事になりますが、最近Outlook for Windowsに切り替えてから色々と新機能(筆者が気付いてなかっただけもある)が出てきているように感じています。
中でも個人的にちょっと便利なものがあったのでご紹介します。
目次
面倒な会議の日程調整
社内、社外問わず、会議の日程調整は結構手間だったりします。よくあるのが社内でOutlook(Exchange Online)を使っている場合で、上司の予定表を確認して空いている日に予定を入れるみたいなシナリオです。
以外と予定を入れる側は、空いている時間帯を見間違えたり、後続の打ち合わせ開始時間のことを考慮せず、ぎりぎりの会議を入れることで会議当日は焦りによって充実しない会議になってしまうなんてことはザラにあるのではないかと思います。
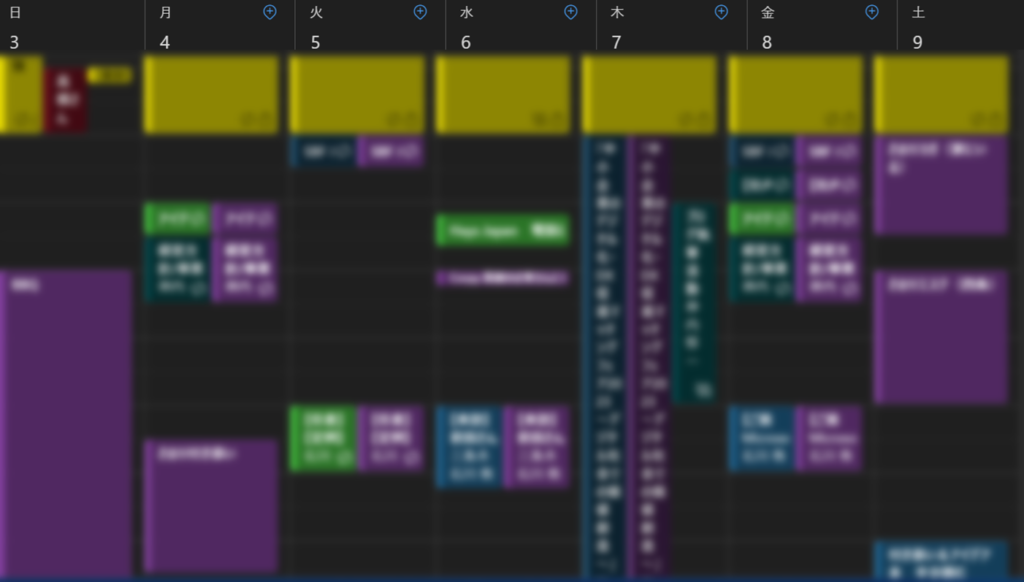
Microsoft Bookings with meで会議予約!
すでにご利用されている方もいらっしゃるかと思いますが、Microsoft Bookingsは、オンラインでの予約やアポイントメントのスケジューリングを簡単に管理するためのツールです。ビジネスの現場での会議やアポイントメントの日程調整を、双方の利用可能な時間帯に基づいて自動的にマッチングし、確定させることができます。これにより、従来のメールや電話による日程調整の手間が大幅に削減されます。
個人的には会議を予約する側にとっては空き時間を確実な形で確認することができるので、結構便利な気がします。
例えば、1on1を開催する場合、上長と部下どちらとも予定調整がかなり楽になるかもしれませんね。
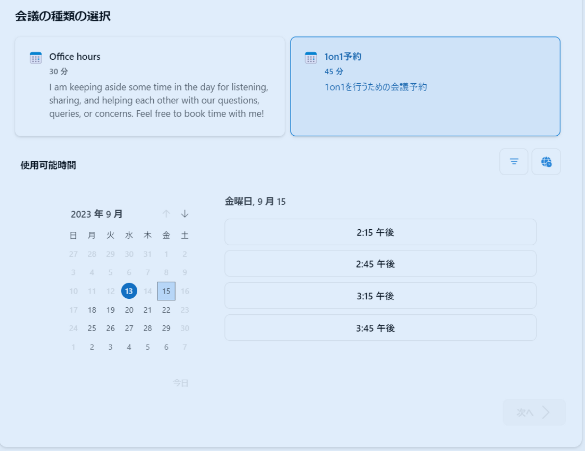
Outlook for Windows では署名と一緒に自動追加できる
新しい、Outlook for Windowsであれば、署名の設定でBookingsのURLを自動的に追加するボタンがありました。
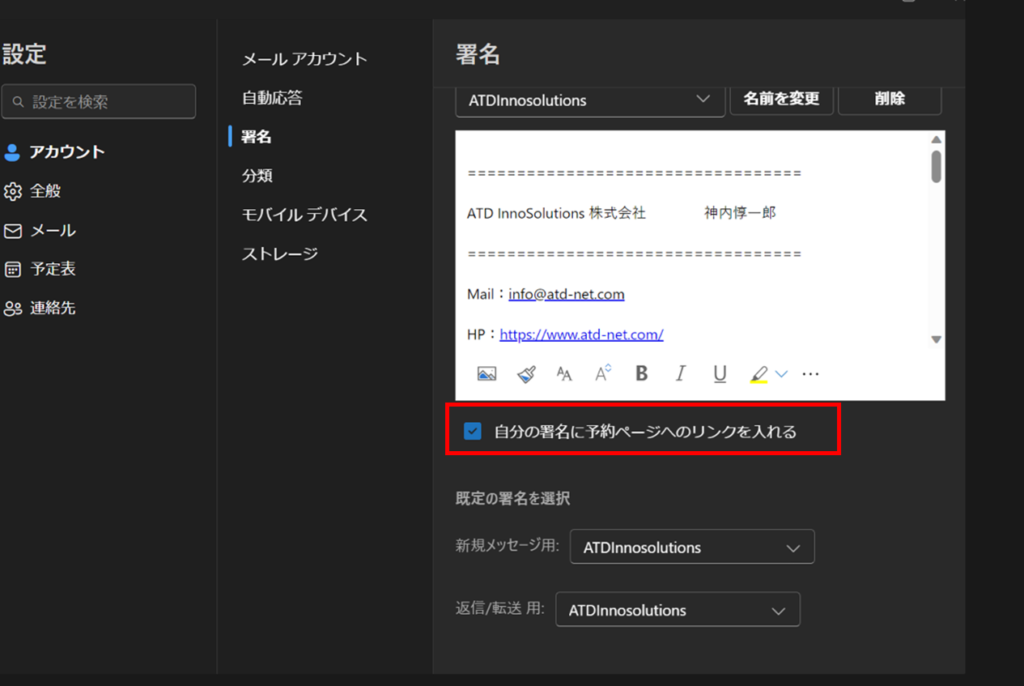
すると、署名の追加と同時にBookingsのURLもついてきます。
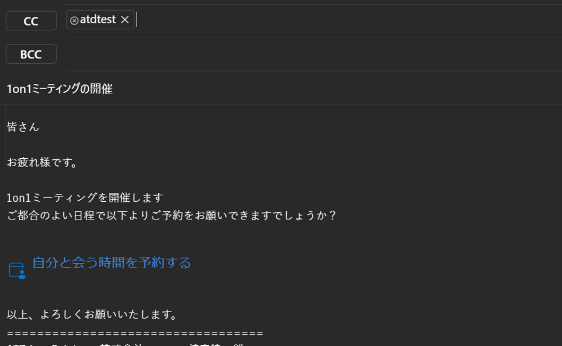
届いたメールからリンクをクリックすると、外部のユーザーであれば以下のような画面が表示されます。
組織外のユーザーでもゲストとして予約可能です。
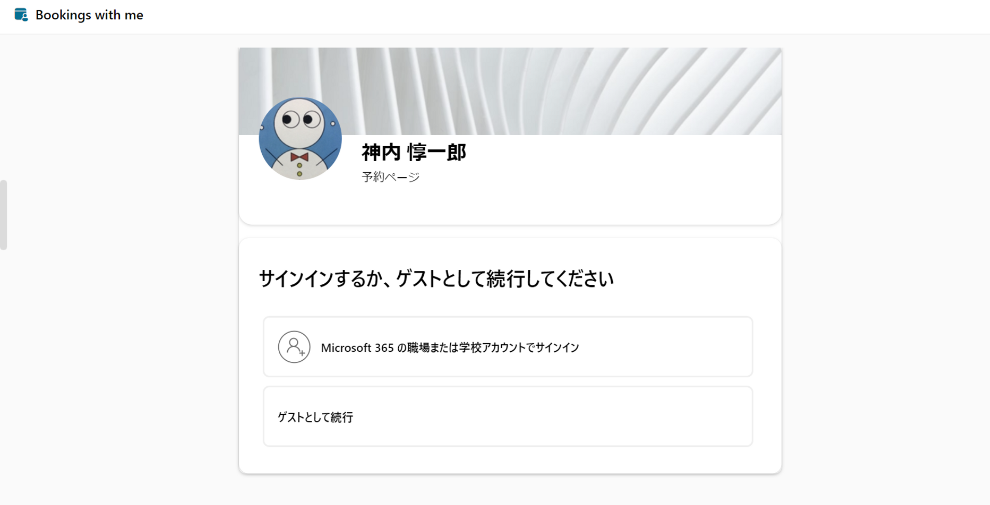
既定では、「Office hours」という予約ページが用意されています。
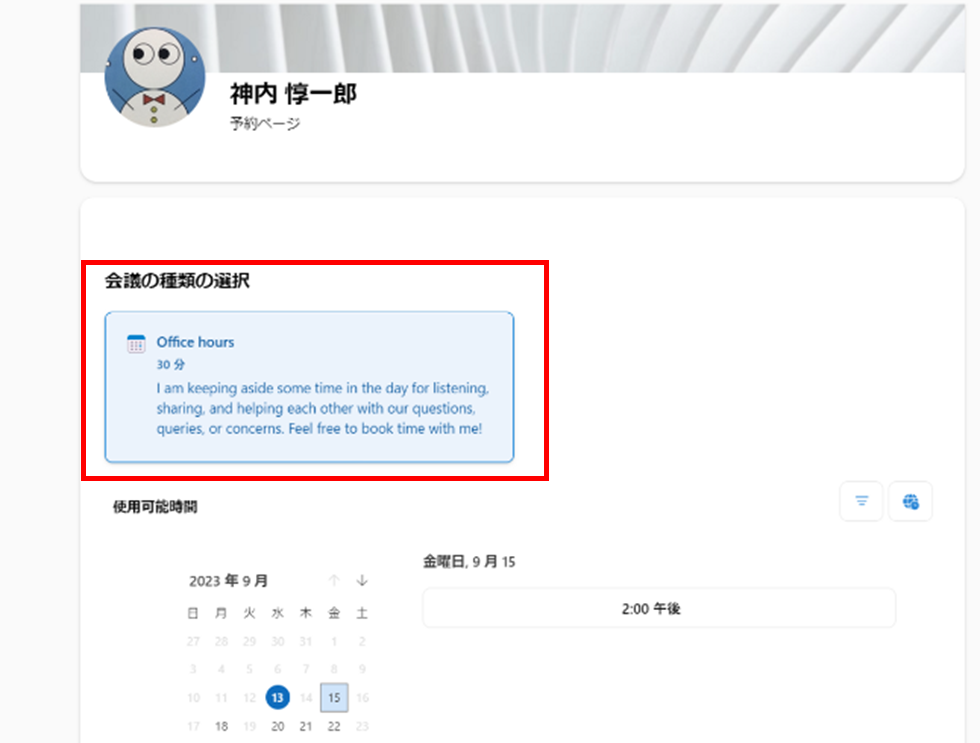
ただ、予約しようとすると、土日がすべてブロックされていたり、14:00の時間帯しか空いていない状況になってしまいます。
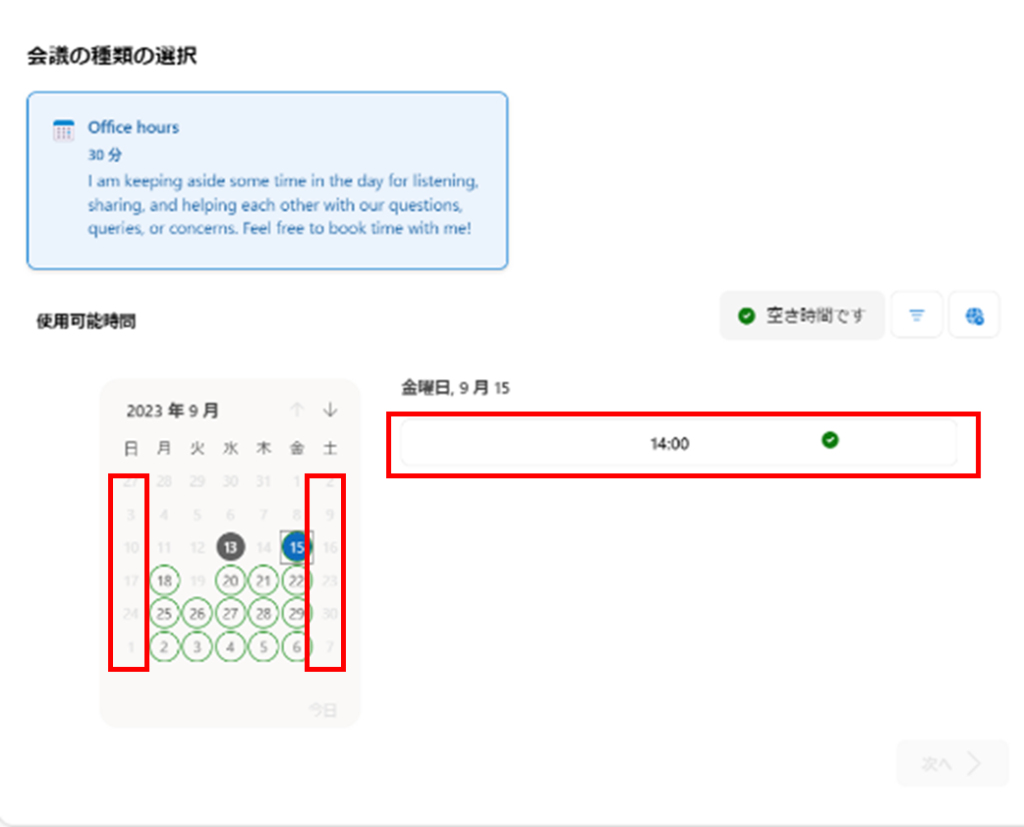
これは既定の「Office hours」の予約できる枠をカスタムで定義しているためです。
以下だと、土日は予約できず、平日は限られた時間のみ予約できる設定になっています。
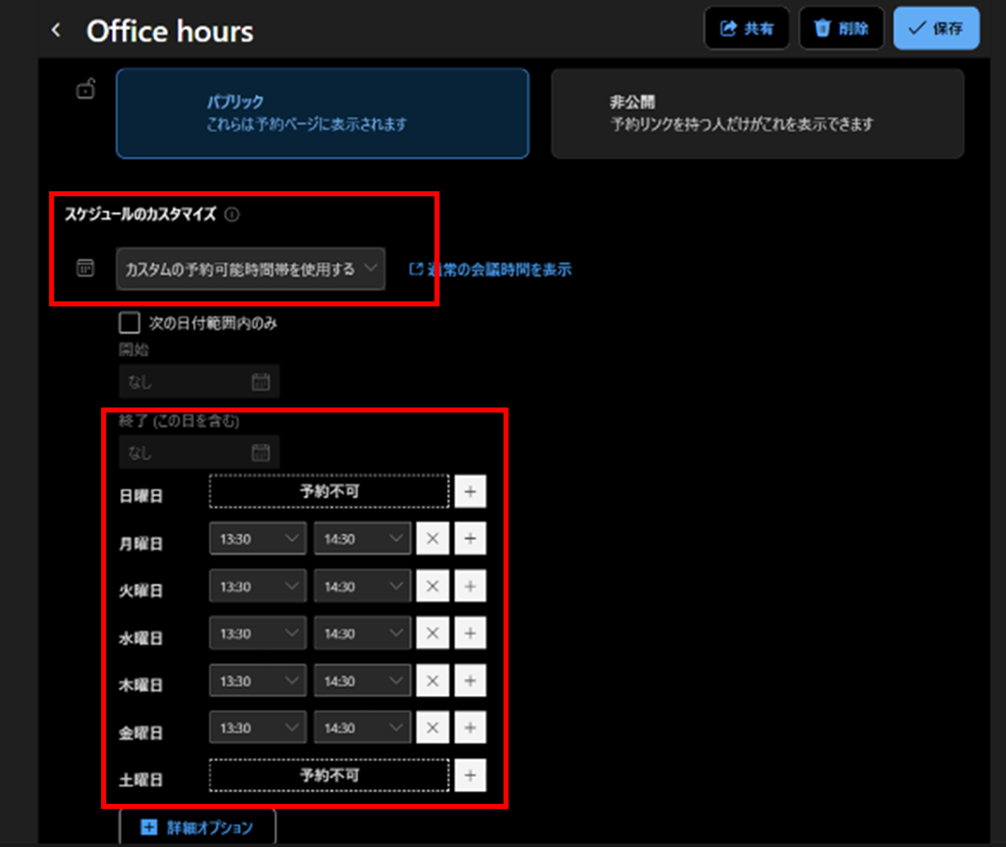
これを、自分の予定表と照らし合わせて空き時間に予約できるようにするためには、「自分の通常の会議時間を使用する」を選択します。あとは詳細設定でお好みの設定をするだけでOKです。
例えば、会議後に少し休憩を取りたいのであれば、開始時間制限にて30分間隔にしたり、会議が延長されることを見越してバッファを設けるなどが可能です。
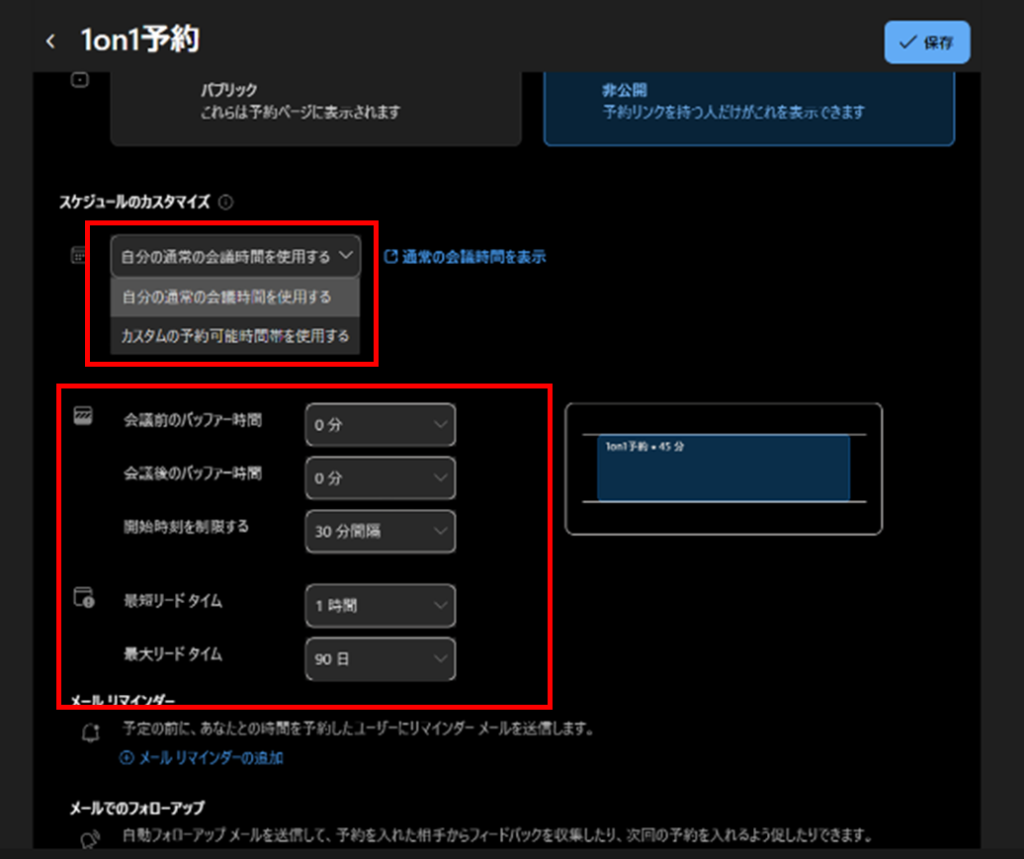
公開設定にした予約ページじゃないと署名のリンクからは予約できない
Bookingsの設定で公開に設定したものだけが、アクセスできるので注意が必要です。
[非公開]状態の予約ページはリンクを知っているユーザーだけがアクセスできるので、署名から自動追加されたリンクだとアクセスできません。なので公開状態に設定する必要があります。
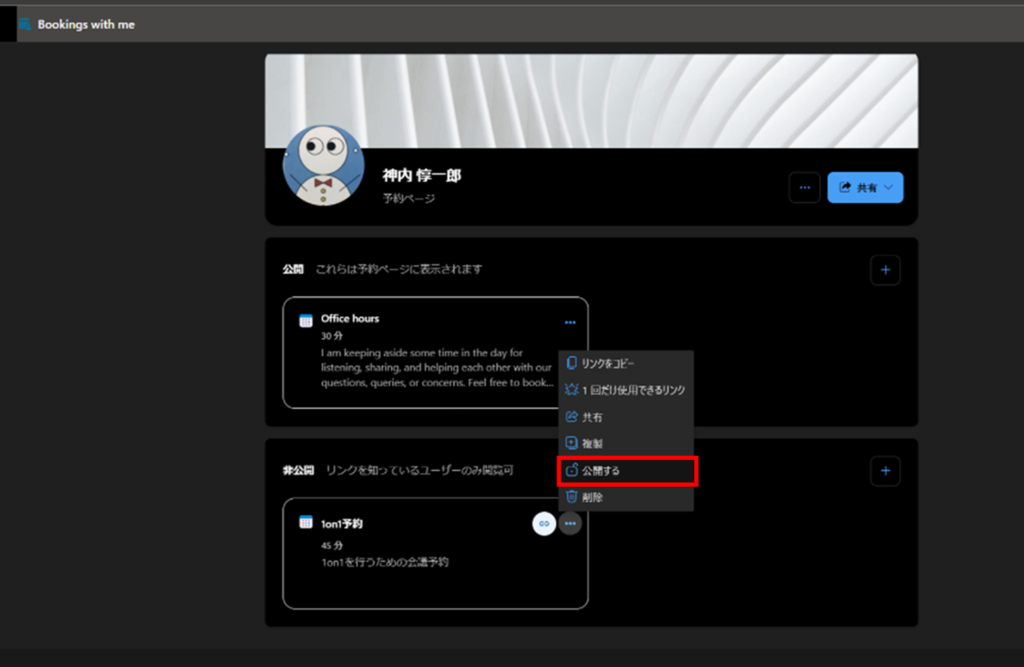
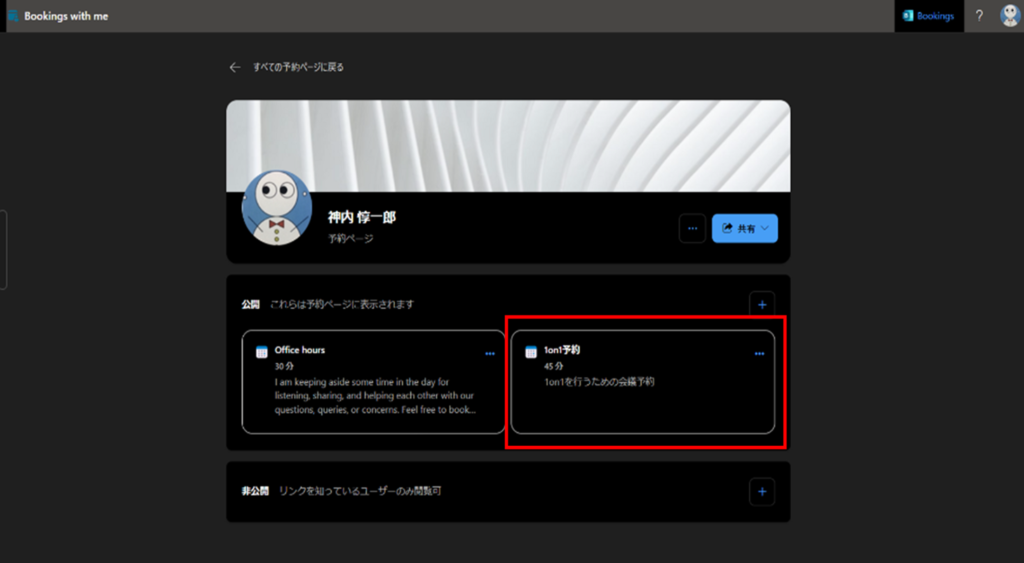
新しいOutlook for Windowsは今後もアップデートされていくので便利!
いかがでしたでしょうか。Outlook for Windowsにはいろいろと機能が追加されている気がします。
今後期待されるMicrosoft 365 CopilotもこのOutlook for Windowsに搭載されると言われているのでこれを機にOutlook for Windowsへ切り替えてみてもいいかもしれません。



