こんにちは。
今日はMicrosoft365をMacOSで利用されている方に向けた記事となります。
MacOSでMicrosoft365のOffice製品を利用している時に、ライセンス認証を要求されてうまくサインインができなかったり、別のサブスクリプションのアカウントでサインインをする必要があったりしたときの切り替え手順をご紹介します。
参考となる記事はこちらになっております。
Mac で Office のライセンス ファイルを削除する方法
Office のトラブルシューティングを行う場合に Mac 上のライセンス ファイルを削除するには、ライセンス削除ツールを使用することができます。 このツールを使用すると、Office for Mac のすべてのライセンスが完全に削除されます。
Officeライセンスには以下2種類あります。
- Microsoft365によるサブスクリプション型
- ボリュームライセンス(購入が1度限り)型
サブスクリプション型の場合、普通に今後利用する新規アカウントにて再サインインをすれば良いのですが、以下 ”同じ組織の別のアカウントが既にサインインしています。” のようなメッセージが表示されたりしてうまく認証ができないなどあったりします。
なのでこの削除ツールを使ってこれからご紹介する手順を使えばうまく認証できるはずです。
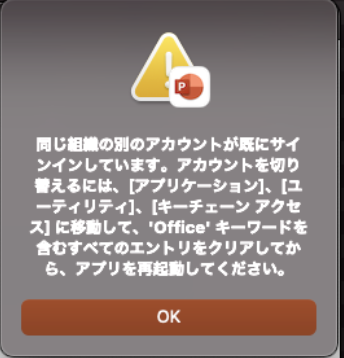
Microsoft365 for MacOS ライセンス切替手順
では早速、ライセンス認証の切り替え手順に行きたいと思います。
まず、MacOSでは、Windowsとは違ってライセンスの削除ツールをダウンロードする必要があります。
こちらのリンクから削除ツールをダウンロードしましょう。
https://go.microsoft.com/fwlink/?linkid=849815
ダウンロードしたファイルを開きます。
するとツールが起動しますので、ウィザードに従ってインストールを行います。
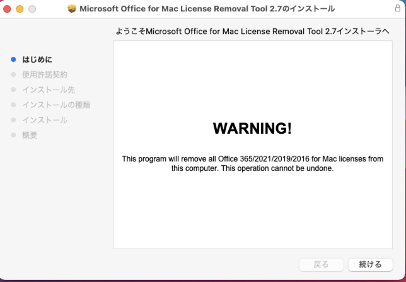
インストールを実行します。
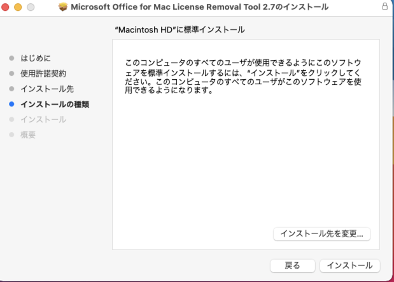
インストールを行う際には、MacOS端末のパスワードが求められるのでパスワードを入力後、インストールをクリックしましょう。
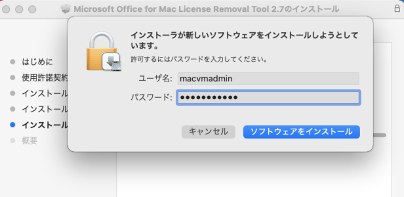
インストールが完了したら[閉じる]をクリックします。
本ツールをインストール後、[ゴミ箱に入れる]かを要求されるのでゴミ箱に入れるを選択します。
Office認証がうまくできれば本ツールは不要になるので後で削除しましょう。
ライセンス削除ツールのインストールが終わったら、端末を再起動します。
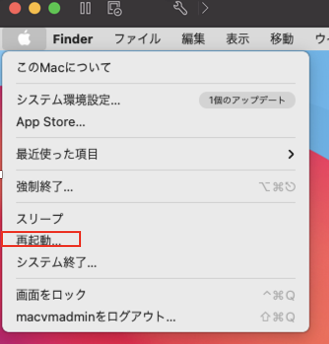
再起動後、Officeを起動するとすぐにライセンス認証を要求するようにMicrosoft365の認証画面が起動するので今後利用するアカウントのIDとパスワードを入力すれば、切替が完了します。
なんとも便利なツールですね。
もし、Office製品のライセンス認証がうまくできない場合などのトラブルシューティングにも本ツールは利用できると思います。
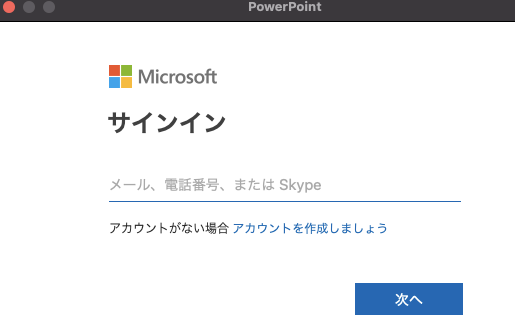
ボリュームライセンスからMicorsoft365へ切り替える場合
ボリュームライセンスからMicrosoft365に切り替えを行う場合、こちらは検証していないためにうまくいくかは分かりませんが、以下の手順の実施をお試し頂けたらと思います。
- 現在インストールされているOffice製品をアンインストール
- OSの再起動
- ゴミ箱にあるOffice製品を空にして完全に削除
- 再度Office製品(Microsoft365)をインストール
ぜひご参考までに試してもらえればと思います!



